Las hojas de cálculo de excel nos permiten realizar operaciones de manera rápida y eficiente, en especial en la ingeniería civil, donde su uso es gran gran ayuda.
Uno de los inconvenientes que he notado es la asignación correcta de unidades en las celdas, en nuestra profesión los números representan unidades especificas… como pueden ser: esfuerzos, pesos específicos, áreas, volúmenes, etc.
En este post voy a enseñarle como insertar las unidades en las celdas de excel de manera correcta.
Un ejemplo de la mala asignación de unidades es la siguiente imagen, donde las unidades están en una celda aparte y con los super-incides al mismo nivel.
Paso 1
La asignación de unidades se realiza en formatos de celdas, para ello realizar los siguientes pasos.
- Seleccione las celdas donde quiere aplicar el nuevo formato y clic derecho.
- Tome las opciones Formato/Celdas y vaya a la ficha Número.
- Dentro de Categoría, elija Personalizada.
Paso 2
Agregamos el formato de celdas personalizadas y las unidades. Como se nota en la imagen anterior… dentro de la categoría personalizada hay varios tipos de celdas por defecto, donde ninguno de ello nos sirve para nuestro propósito.
En nuestro caso en la mayoría de las celdas solo representan números, vamos a la casilla tipo para digitar el formato de celdas, que es la siguiente para nuestro ejemplo.
#0.00 «Kg/cm2«
Donde # significa que se mostrara que el numero y 0.00 son la cantidad de decimales que mostrara, en este caso es 2… porque hay dos ceros después del punto, esto es muy importante cuando se trabaja con números decimales. Las unidades van entre comillas. Para verificar que vamos por buen camino nos fijamos en muestra.
En este caso nuestra unidad es de esfuerzo (Kg/cm2). ¿Como hacemos para agregar el supe-indice del cm, en este caso agregar el 2 arriba del cm?
Hay dos métodos para agregar los supe-indice, uno mas fácil que el otro.
Método 1
Para obtener (cm2 ): le damos ctrl+alt+2 después del cm y si queremos (cm3 ), pues lo hacemos con ctrl+alt+3… no te emociones la combinación solo funciona para 2 y 3, ya que para otros números tendras que hacerlo con el siguiente método. En conclusión podemos asignar de manera rápida unidades cuadradas y cubicas.
Metodo 2
Para este método tendremos que hacer uso de word. Gracias a word podremos usar un sin numero de símbolos en nuestras unidades.
Para ello escribimos la unidad en word y para agregar el super-indice nos vamos a insertar símbolo, buscamos el que nos interesa y de damos en insertar. Luego de este paso copiamos la unidad y pegamos la unidad en formado de celdas de excel en la casilla tipo… no se olviden de agregar las comillas.
Finalmente corrigiendo la hoja del ejemplo nos queda así.
Se observa que las unidades van en las mismas celdas de los números a las que representan. en algunos casos casos es necesario aumentar el ancho de la celda para visualizar correctamente.
Excel no toma en cuenta las unidades al momento de realizar las operaciones… toma solo la parte numérica.



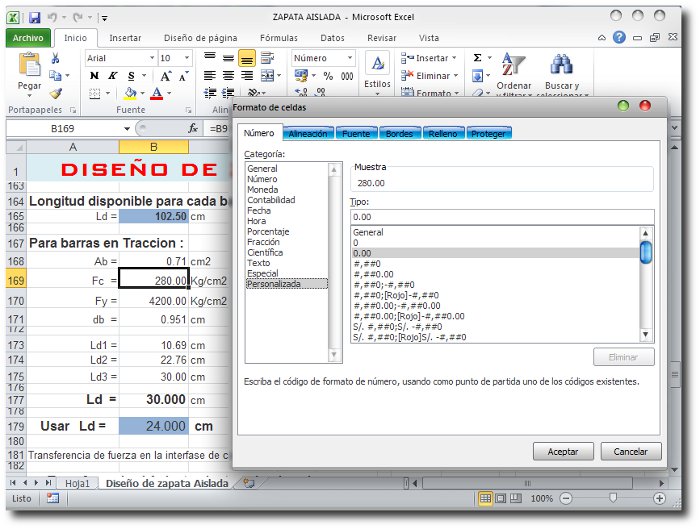
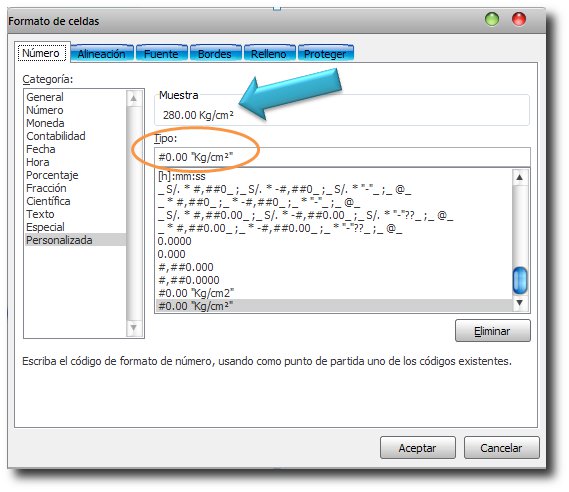
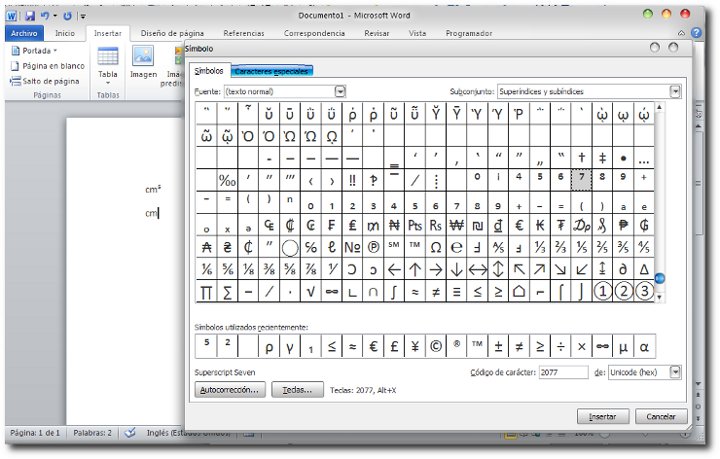
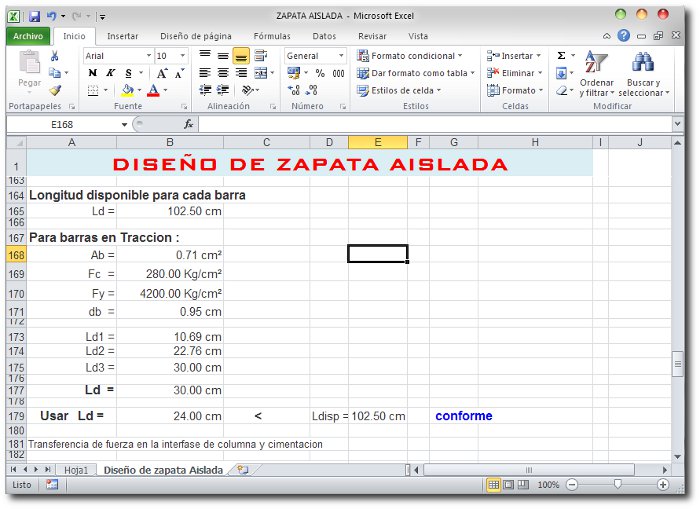
Comments (22)
Mariano - 16 noviembre, 2011
Buen post!
Mi pregunta es, el Excel es capaz de lograr por el solo las unidades resultantes de una operación. Por ejemplo la división entre dos celdas con unidades determinadas
CivilGeek - 16 noviembre, 2011
Excel no toma en cuenta las unidades al momento de realizar las operaciones… toma solo la parte numérica.
Nicolás Solano - 24 diciembre, 2017
PTC MathCAD Prime si hace los cálculos y tiene en cuenta las unidades… Incluso avisa cuando se ejecutan cálculos con unidades no compatibles; esvita sumar peras con manzans…
Mira este vídeo -> https://www.youtube.com/watch?v=lED4VBCGd7I
Nicolás Solano - 24 diciembre, 2017
Dile adiós a las hojas de cálculo con PTC MATHCAD -> https://www.youtube.com/watch?v=or6zqSl5H4Y
fredy - 16 noviembre, 2011
interesante..cada dia uno se da cuenta que no sabe nada….
seguid adelante que aun nos falta mucho por descubrir
luciusdraco - 17 noviembre, 2011
gracias
Ing. José Domingo Gavanzo - 18 noviembre, 2011
¡¡Qué bueno, sin sus colaboraciones no podríamos obtener todo esta clase de conocimientos!!.
Mis más sinceros agradecimientos.
D.Gavanzo P.
Devo - 18 noviembre, 2011
no es por presumir pero esa aplicacion ya la sabia, sin necesidad del internet uno puede aprender eso, en mi caso en cada lugar de trabajo en el ke estoy trato de recopilar informacion en este caso excel, para asi revisar ke usan en sus formulas, pero el ejemplo ke muestran esta bueno, cosas asi no se encuentran en los libros.
raulpema - 26 noviembre, 2011
En una hoja que descargue en la red me di cuenta de este detalle, pero te agradesco por tan valiosa informacion, gracias y estes seguro que utilizare este metodo en mis siguientes hojas
hugo - 10 junio, 2012
Gracias por estas ayudas en excel son valiosísimas
Gracias nuevamente, por estos aportes
Victor - 15 noviembre, 2012
Hola, gracias por la informacion, me ha sido de mucha utilidad…sin embargo no me funciona el Ctrl+Alt+2…estoy haciendo algo mal? puedes aclararlo un poco mas…?
Muchas gracias
CivilGeek - 15 noviembre, 2012
Funciona correctamente, por favor intentar nuevamente: presionar Ctrl+Alt, juntos y luego el 2 ó 3.
carlos - 29 septiembre, 2021
para poner metros cuadrados m² , es tan sencillo como escribir una «m» y a continuación presionar «Alt + 253».
Para metros cúbicos la combinación es pulsar alt y a la vez que tecleas 252.
Saludos,
raul - 1 noviembre, 2014
hola muy util tu publicacion, lo unico que no me funciona el Ctrl+Alt+2, tengo officce 2010, muchas gracias.
Cristian - 6 noviembre, 2014
Excelente!!!! muchas gracias por el aporte, no siempre agradezco pero siempre quise incluir esta modalidad en mis planillas.
Héctor - 26 enero, 2015
Cuando quieras escribir un superíndice solo en formato de texto selecciona la casilla superíndice y listo, cualquier palabra o letra podras ponerla así. Sí solo quieres escribir el cuadrado o cúbico puedes hacerlo con el comando Alt+0178 ( ² ) o Alt+0179 ( ³ ) respectivamente. Saludos.
marco mendoza - 28 enero, 2015
porfa alguien puede ayudarme a descargar……
Kevin Montiel - 16 marzo, 2015
Compañeros alguno sabe como hacer que las unidades queden en el extremo de la celda como en el caso cuando se utiliza el solar (signo y núm a extremos opuestos de celda)
mike - 18 noviembre, 2015
gracias por el aporte
Franco - 26 julio, 2016
Gracias por tu aporte, me a sido de gran utilidad.
Cada día uno aprende cosas nuevas gracias a personas que van adelante de uno.
Saludos desde GT
Norman - 8 noviembre, 2016
muchas gracias
francico - 5 febrero, 2017
como puedo agregar q la unidad sea milesimas? o mil?