Continuamos con la segunda parte de la Guía para la Creación de Perfil en AutoCAD Civil 3d. En esta parte se vera hasta Creación de Minutas.. Aparezca barra de comando con Ctrol 9
Añadir/aceptar deberá apacer
Seleccinamos eje y
Aparecen región que cada uno ser refiere a estaciones o tramos que tienen esas propiedades
Anchura nominal = Carril
Tald – 3%
Debe de ser para todas las regiones
Picamos puntos donde estableceremos línea central
Active paleta de herramientas y active carriles
Edito propiedades en cualquier momento tecleando PR (propiedades)
talud -3%
Talud intercepción: 1:1
Anchura de intercepción: 5
Talud de subbase -3%
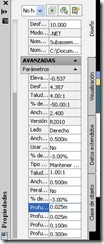
Activamos barra básicos y seleccinamos
Talud desmonote, cuneta. 1:
Acnhura inferior : 0.3
Anchura de talud exterior 0.5
Propiedades de ejer
Cambie el nombre
Haremos un espejo de este. Activamos y tocamos eje central

Establecer todos los objetivos. Escoge dtm
Elavamos toda la rasante 0.45
Podemos ver cada sección
Estos es una vista previa. La cerramos. Si no se ve la sección cambie la escala.
Apague también capa croad text y puntos radis

Seleccionamos línea azul
Escogemos Borde de carril o (BordeC_p1)
Aparecera una polilinea blanca.
Escape. Seleccionamos línea _move, d. 0,0,2
Comando: _move
1 encontrados
Precise punto base o [Desplazamiento] <Desplazamiento>: d
Precise desplazamiento <0.000, 0.000, 0.000>: 0,0,2
Comando:
Comando: _copy
1 encontrados
Parámetros actuales: modo de copia = Múltiple
Precise punto base o [Desplazamiento/mOdo] <Desplazamiento>: >>
Reanudando el comando COPIA.
Precise punto base o [Desplazamiento/mOdo] <Desplazamiento>: d
Precise desplazamiento <0.000, 0.000, 0.000>: 2,-2,0
Activamos comando _anipath
Definimos línea de trayectoria y de visual ambas blancas
Clik derecho aparecerá barra y
Entramos nuevamente a materiales
Ahora agregue pavimento 2. Dele agregar material nuevo. Estructura forma de obra lineal ,tipo estrucuturas , corridor pav 2añadir (+)
Debe estar
Seleccione sección/ propiedades vista de seccion
Cambiar tablas de volúmenes. Añadir / Corte y relleno (Material List es corte y relleno en otro archivo)
Vamos a alineaciones hasta llegar
Podemos editar selección y definir el mas común
Borre las que están y agregue datos de perfil
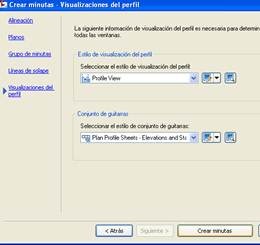
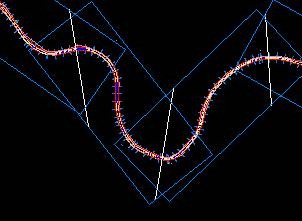
Todo esto Gracias a la Ayuda del Ing. Sergio Navarro Hudiel




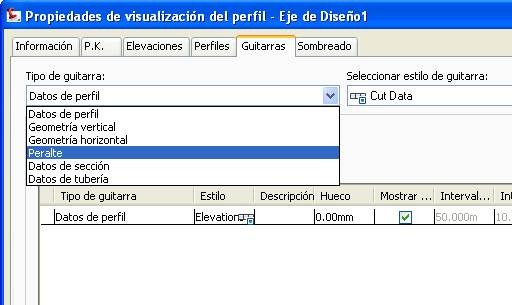
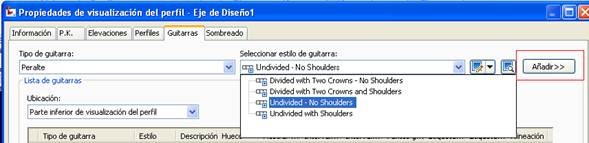
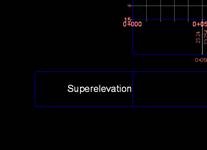


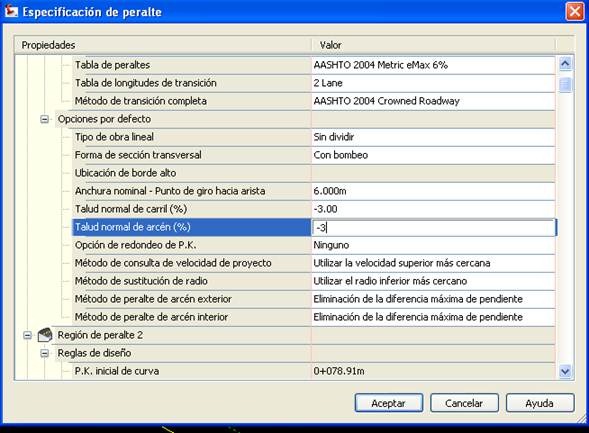
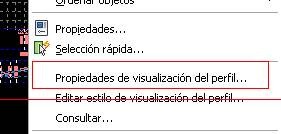
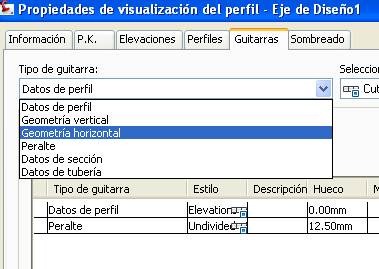
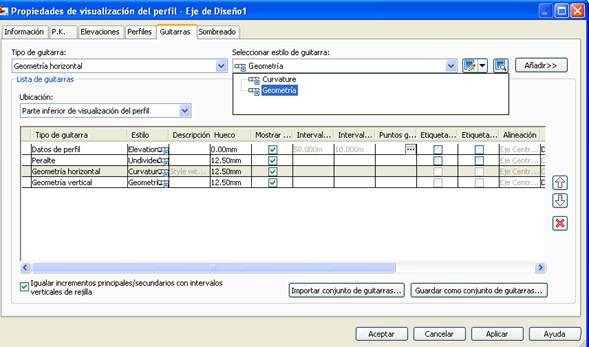
![clip_image002[1]](https://civilgeeks.com/wp-content/uploads/2011/12/clip_image0021_thumb.jpg)



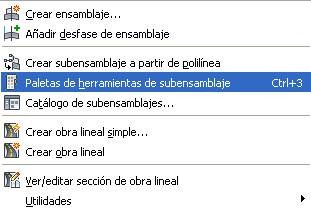
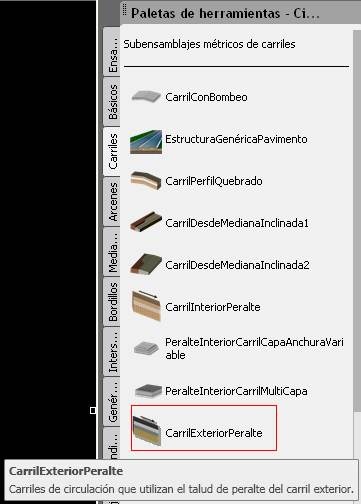
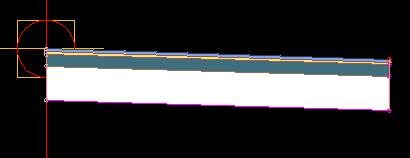
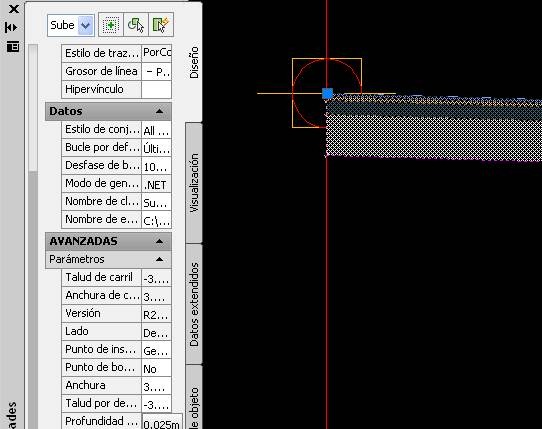

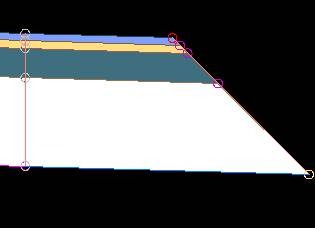
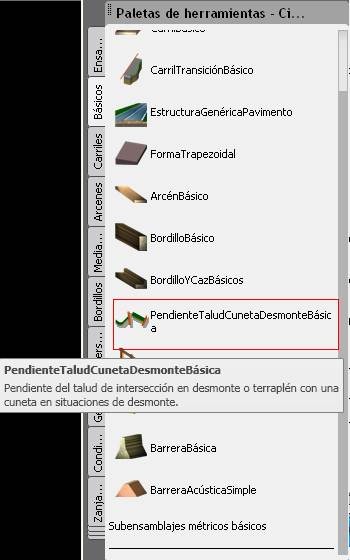
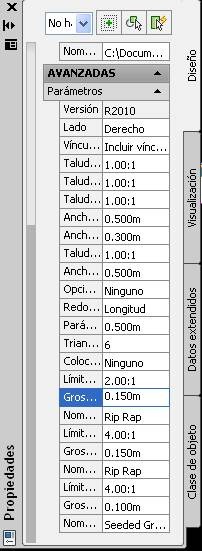
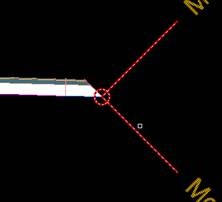
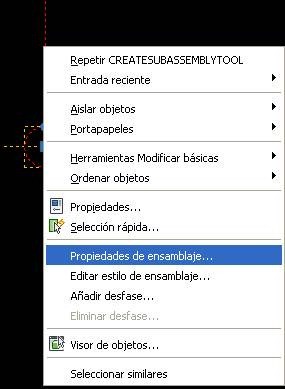
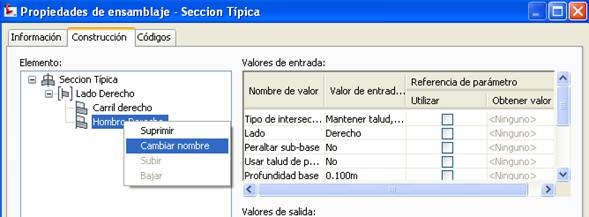
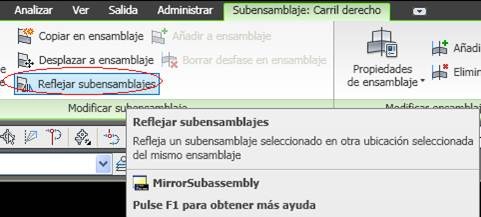
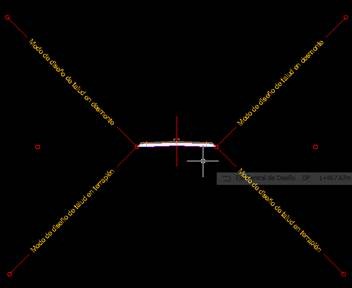
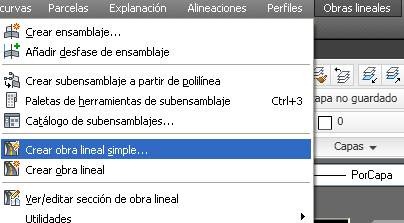
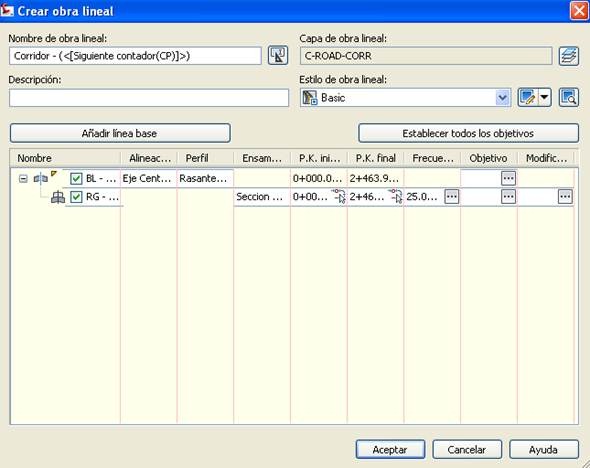
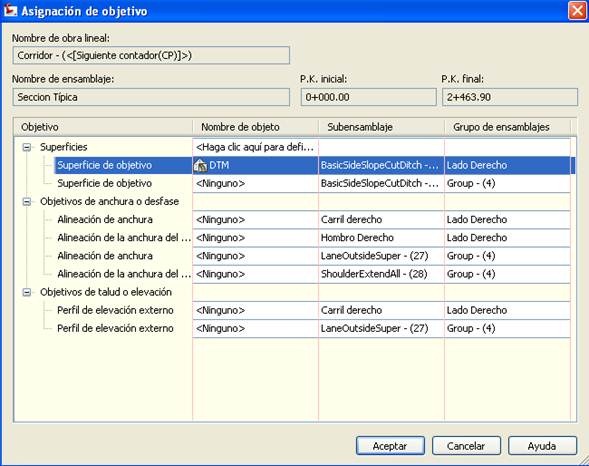
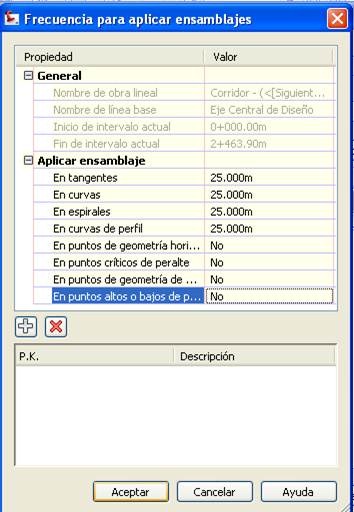
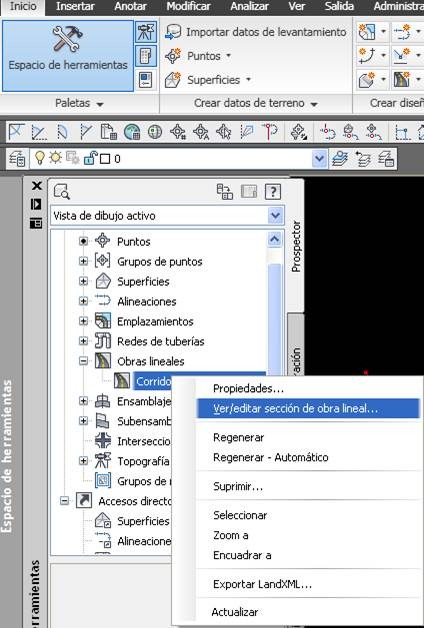


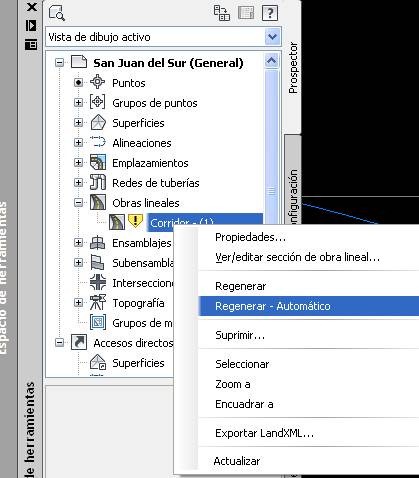
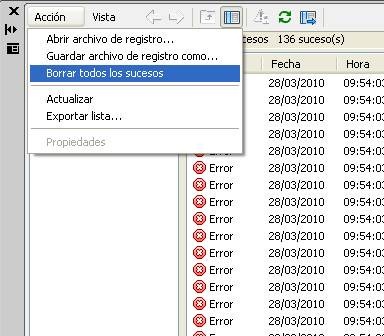
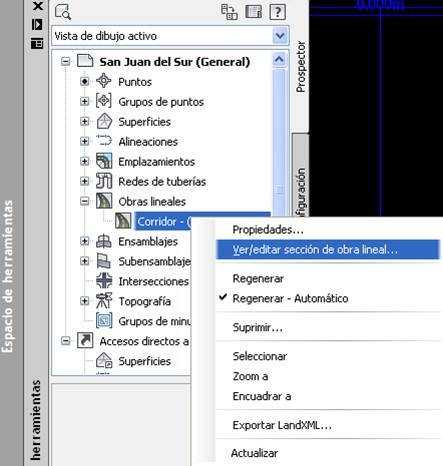
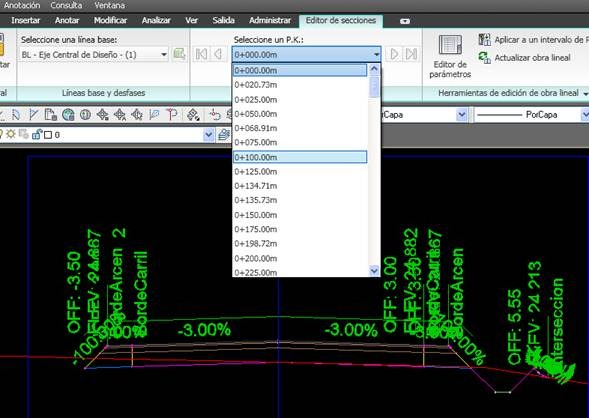

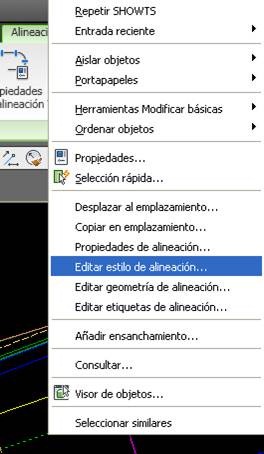
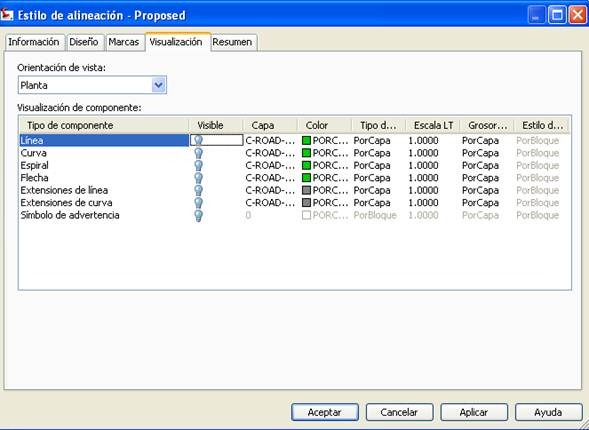
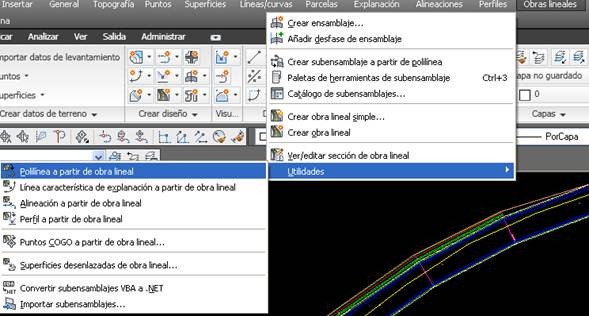


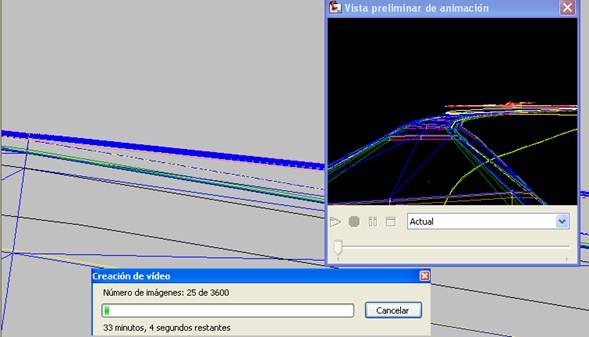
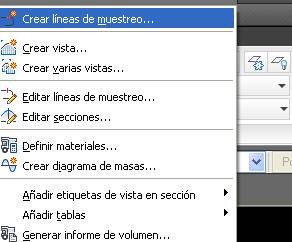


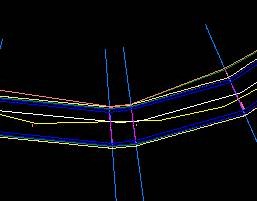
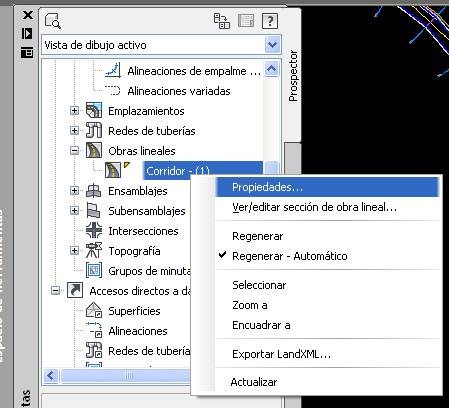
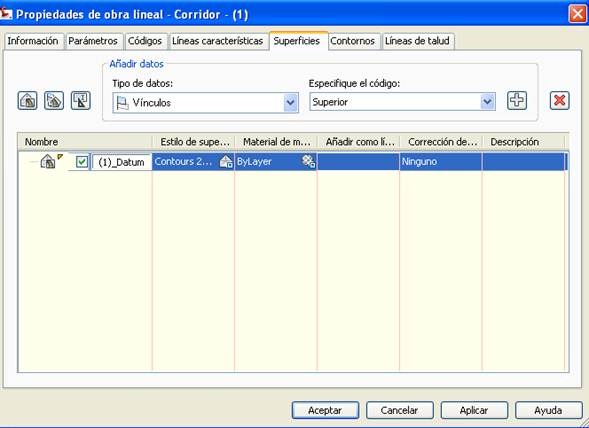
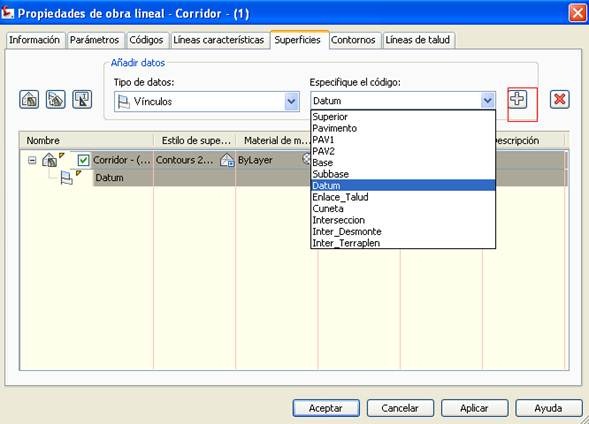

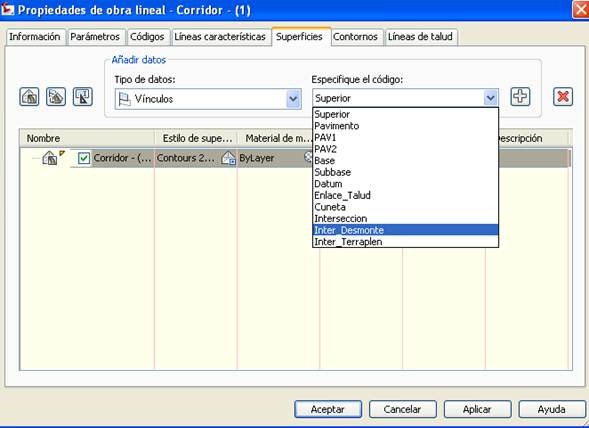
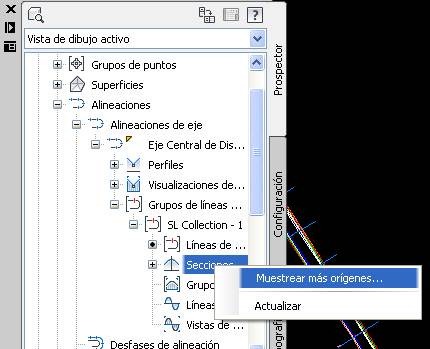
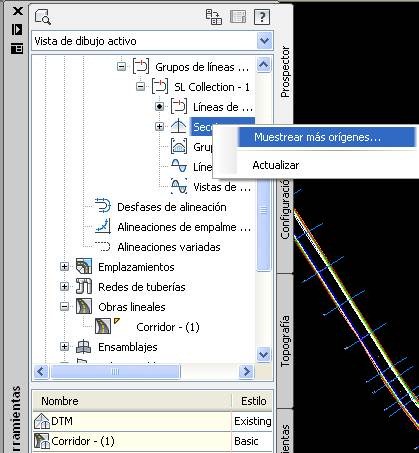
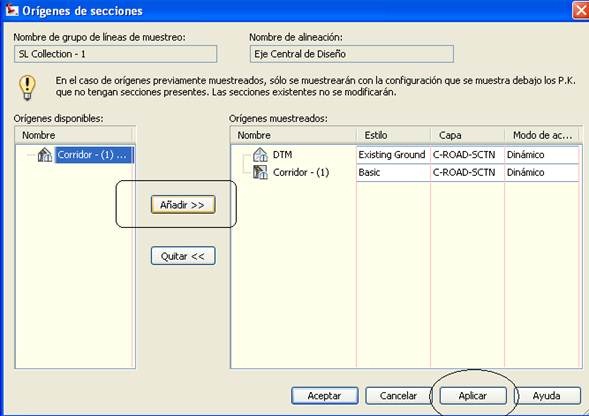

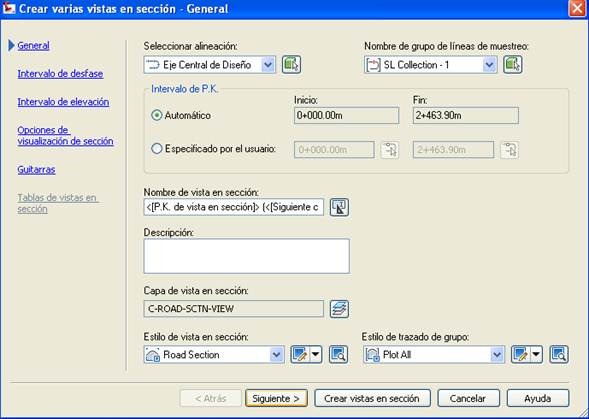
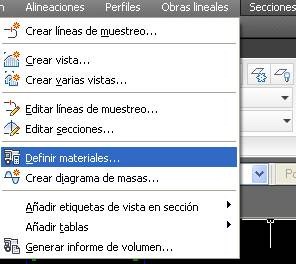
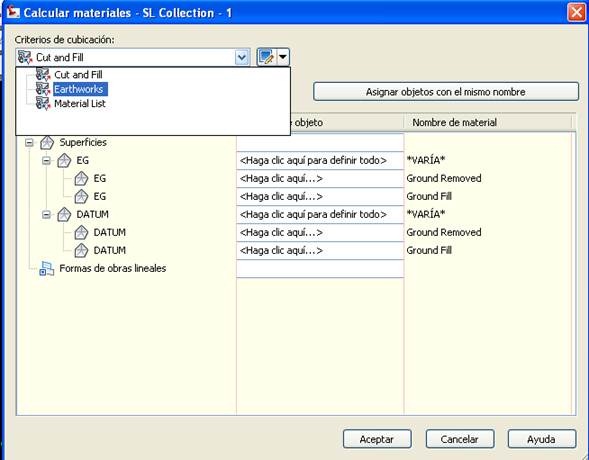
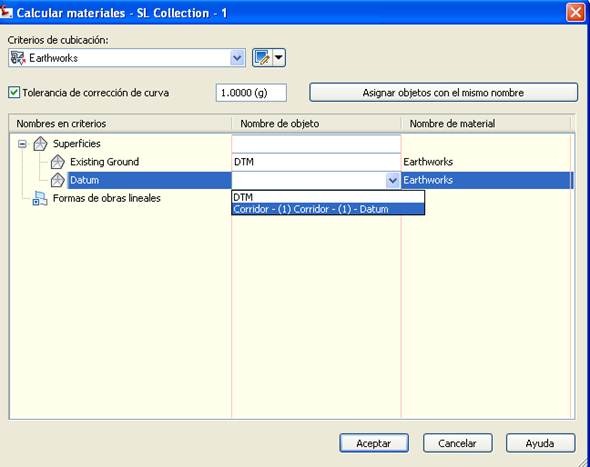
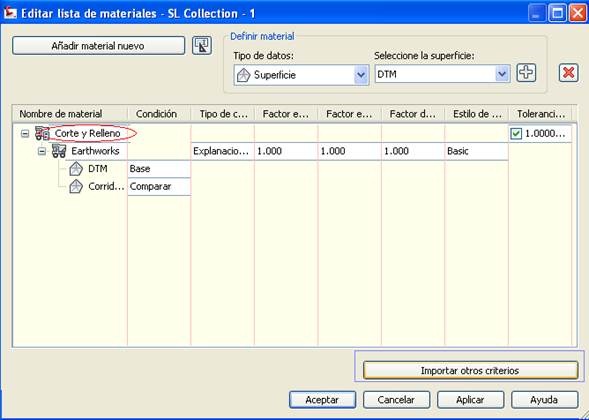
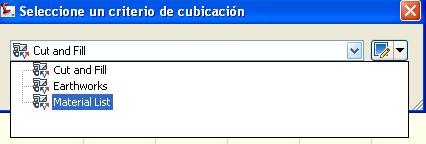
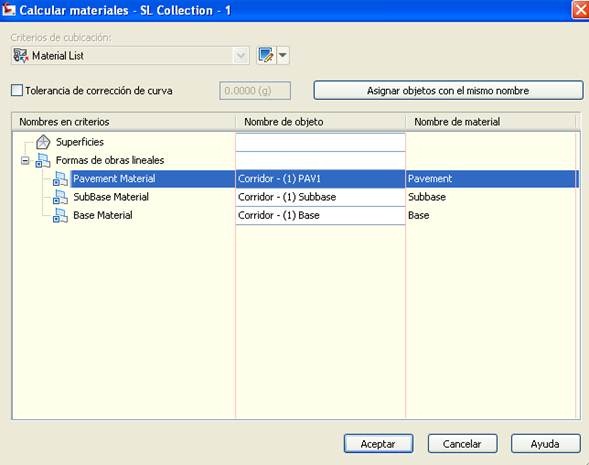
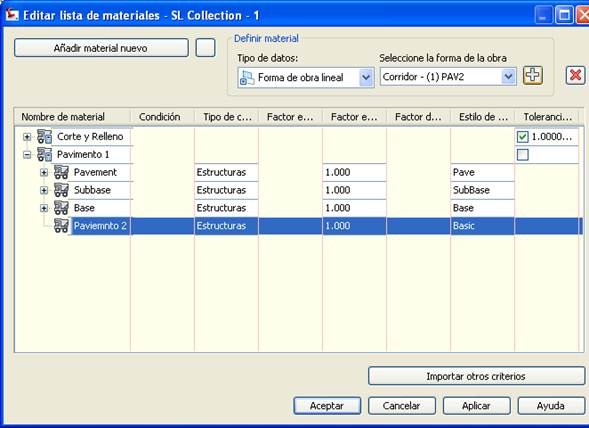

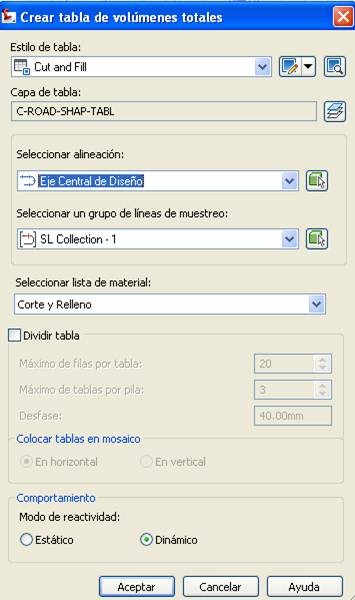

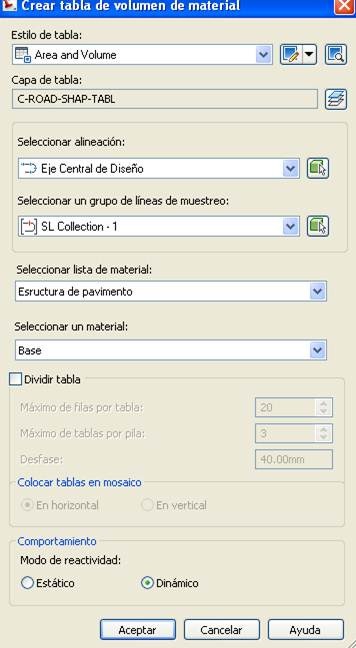
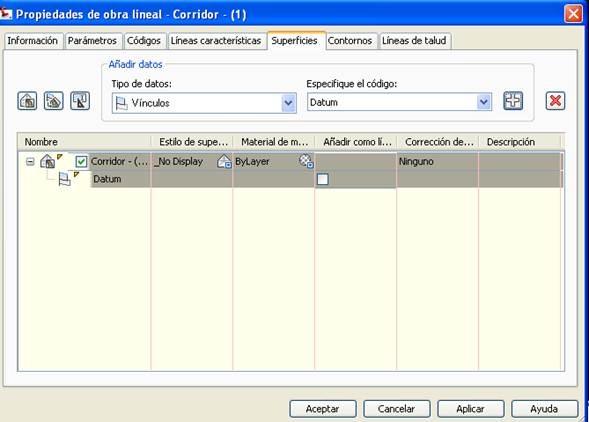
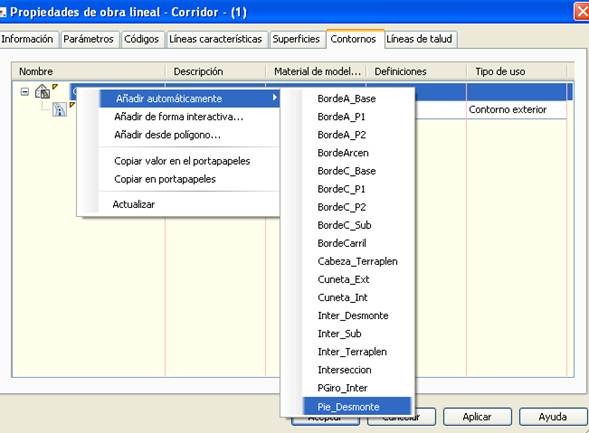

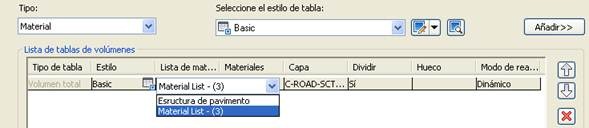
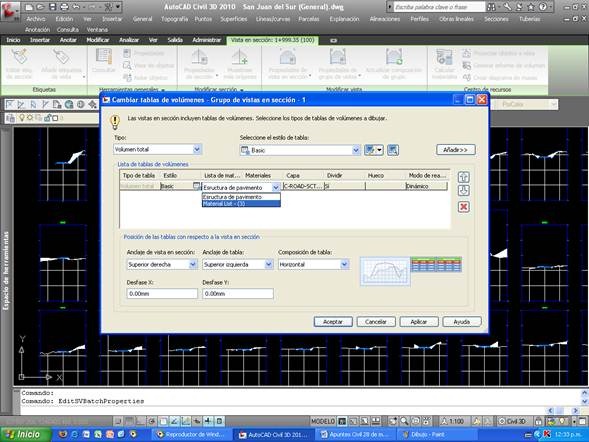
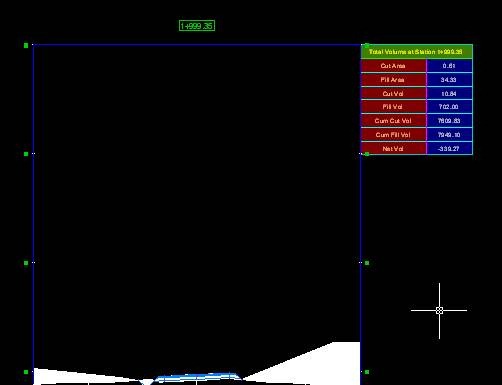


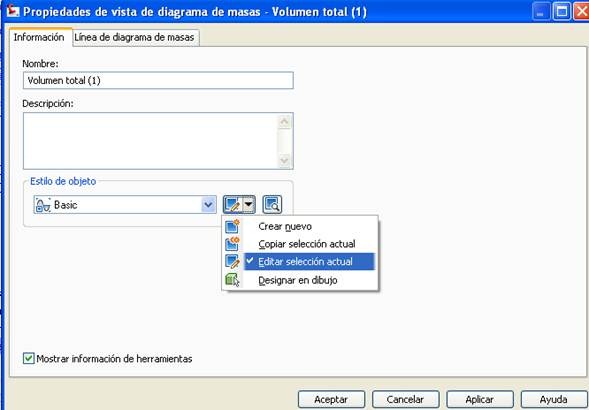
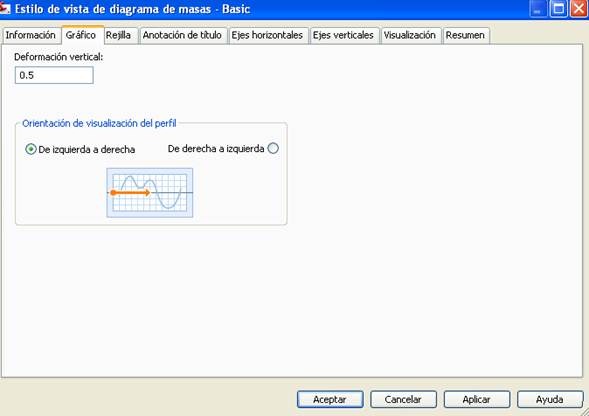
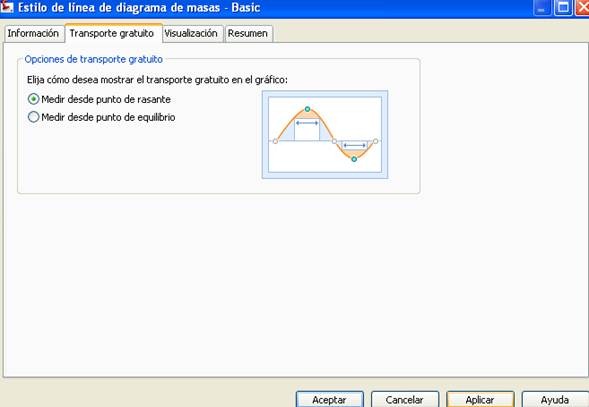
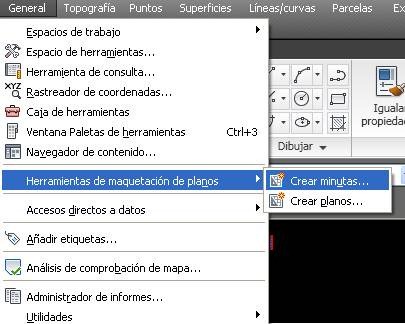
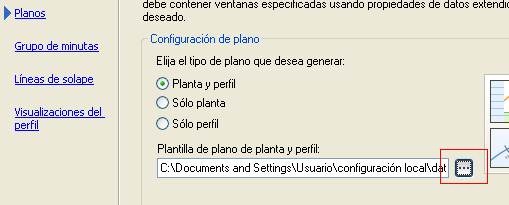


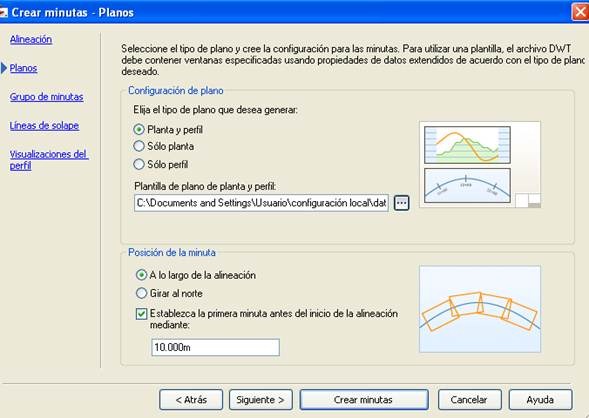

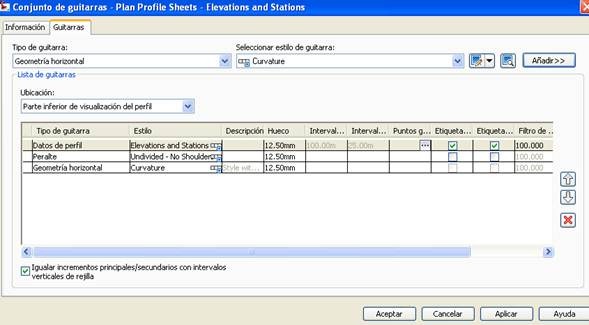
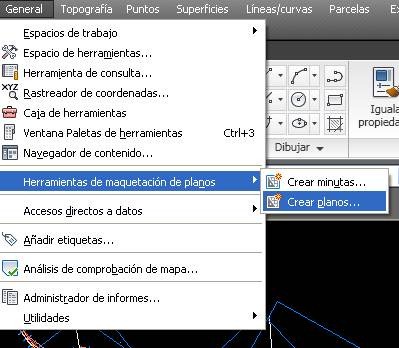

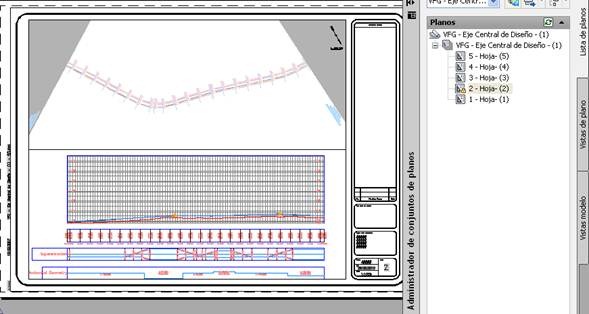
Comments (2)
ERIC E. ANDRADE A. - 15 diciembre, 2011
Victor… Gracias por compartir con nosotros tan buen material… y por derte el tiempo para publicarlo…
Luciana - 4 julio, 2016
Hola, espero puedan ayudar.
He creado mi alineación, mi perfil longitudinal, los assemblys, etc. Tengo 3 tipos de assemblys para poner en distintas regiones (uno en cada región), la diferencia entre ellos es el espesor de pavimento (4 cm, 6 cm, 5cm) Cuando creo los perfiles transversales resulta que algunos los dibuja bien, con el assembly correcto y bien dibuajado. Pero en muchos (la mayoria) no me dibuja los assemblys. He notado que cuando hay un pequeño desvio del eje, ya tengo que definirlo como curva (aunque no sea curva y no tenga peralte). Pero en muchos casos el eje es recto y tampoco me dibuja los assemblys.
Saben que puede ser (las frecuencias coinciden)
Saludos.
Luciana